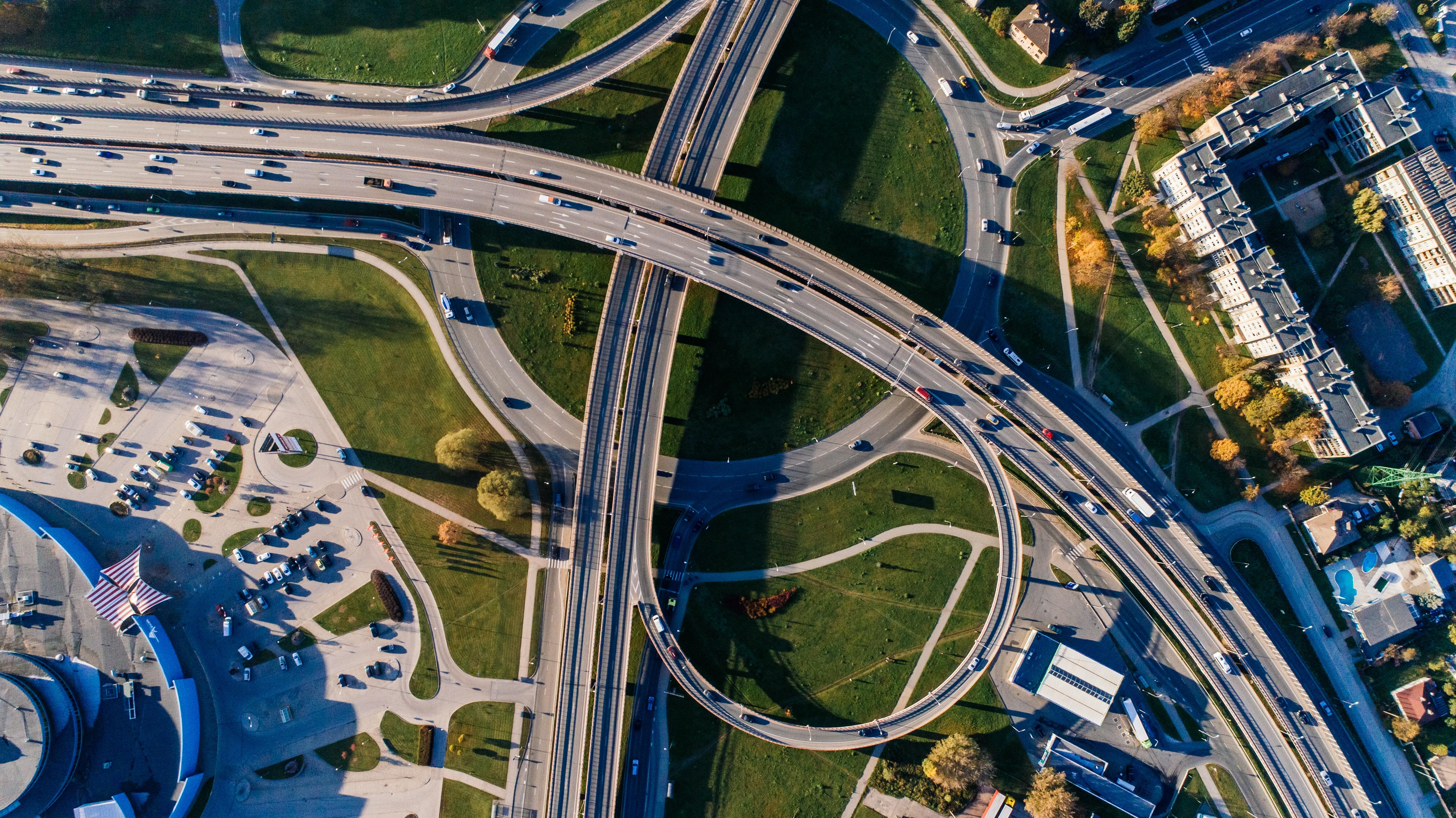Automatiza las actualizaciones de pedidos utilizando la gestión de duplicados de EDI
04 abr. 2024
4 min de lectura
Imagina esto: tienes una conexión EDI perfecta con tu cliente. Pero, ¿qué sucede cuando ese cliente envía una actualización a un pedido que ya está en proceso? La decisión de si aceptar esos cambios en el pedido puede variar de situación a situación y de campo a campo. Anteriormente, el WMS solo permitía determinar, según el estado del pedido, si procesar toda la actualización. Sin embargo, con la introducción de la Gestión de Duplicados de EDI, ahora tienes el control para determinar, según la situación y el campo, si se permite o no el cambio. ¡Y todo esto sin necesidad de intervención manual!
¿Cómo funciona la gestión de duplicados de EDI?
El nombre lo dice todo. ¿No deseas una actualización completa del pedido? ¿Pero solo necesitas actualizar ciertos campos? Entonces, la gestión de duplicados de EDI te permite crear automáticamente un pedido duplicado al procesar el mensaje de actualización. Este pedido duplicado está vinculado y se compara con el original. Según tu configuración, si se permite, los campos en el pedido original se actualizarán automáticamente. Todo esto se realiza sin intervención manual, evitando así errores no deseados. Puedes especificar para cada campo si se permite o no un cambio. Los campos para los que no se ha establecido una configuración se ignorarán durante la actualización. Si hay cambios que no están permitidos pero deben ser revisados, puedes tomar una acción en el pedido duplicado, como cambiar su estado.
Duplicado como plantilla de estado adicional
Ahora que estás familiarizado con la gestión de duplicados de EDI, ¿dónde puedes configurarlo? Para hacerlo, nos dirigimos a las plantillas de estado. Como se muestra en la imagen a continuación, además de las opciones existentes de "Actualizar" y "Error", se ha añadido una opción adicional: "Duplicado".
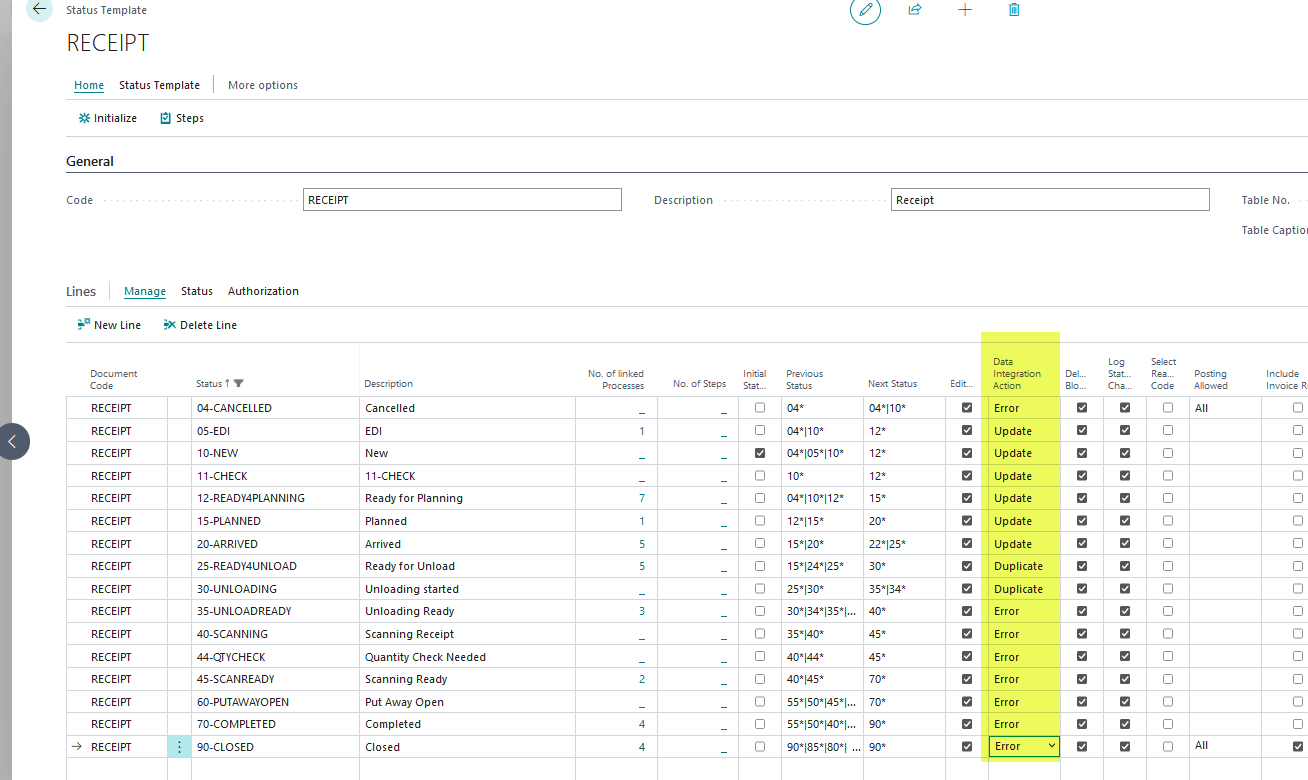
Para cada estado en el que elijas "Duplicado", especifica cómo debe crearse el pedido duplicado. Aquí puedes definir un tipo de pedido específico (incluyendo el proceso para diferentes estados) y un formato para el número de documento externo. En el ejemplo siguiente, esto se representa como %1-%2. Esto significa que se utilizará el número de documento externo original seguido de un número incremental (versión 1, 2, 3, etc.).

Configuración de escenarios de comparación
¿Deseas comparar el pedido duplicado con el pedido original? Puedes configurar uno o más escenarios de comparación. En estos escenarios, utilizas filtros para definir la situación a la que se aplica cada uno. Por ejemplo, puedes basarte en un filtro de estado o de tipo de pedido. Luego, puedes especificar si el cambio está permitido o no para cada campo del encabezado del documento, de la fila y de las filas de detalle. Cualquier campo que no especifiques será ignorado durante la actualización.
¿Cómo funciona en la práctica?
Para ilustrarlo mejor, te presentamos un ejemplo. En la imagen a continuación, para los pedidos con tipo de pedido "ESTÁNDAR" en estado 25, se permiten cambios en el encabezado del documento para los campos de remitente, referencia externa y fecha de envío. Sin embargo, no se permiten cambios en el código de Incoterm. Todos los demás campos no están especificados y se ignorarán durante la actualización.
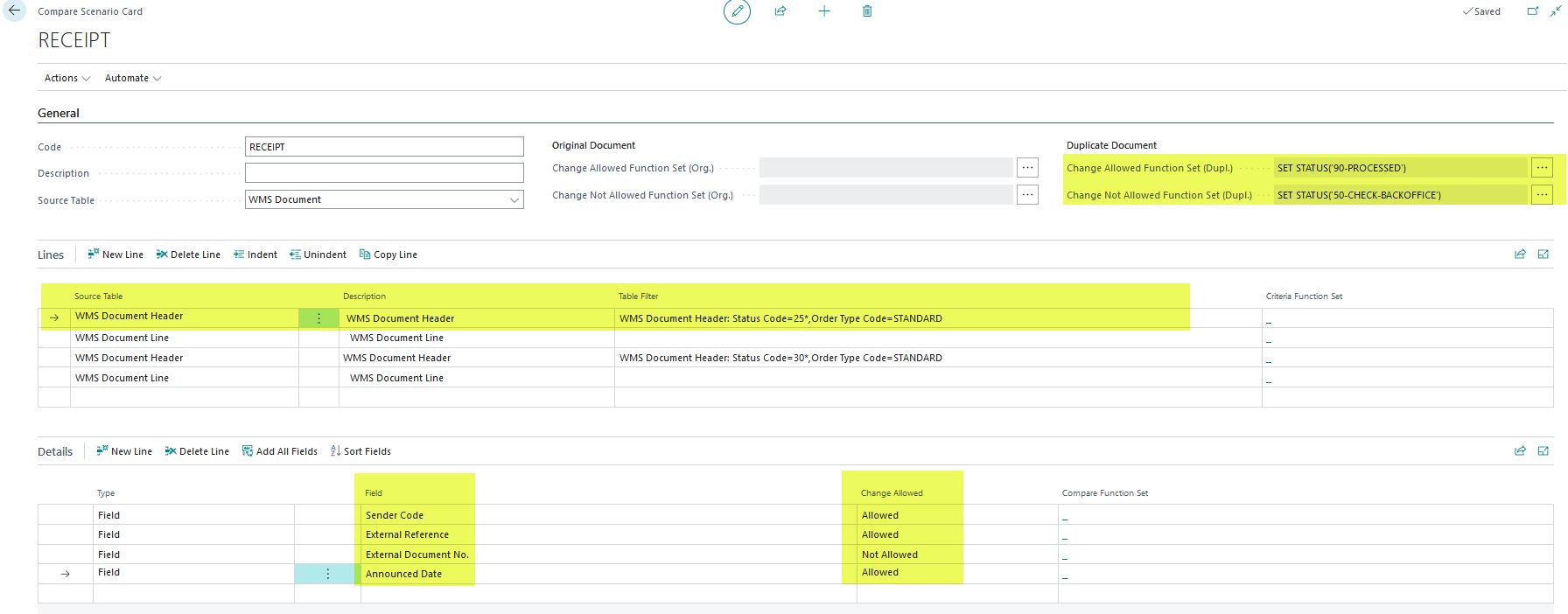
¿El pedido duplicado contiene únicamente los cambios permitidos? ¿O no se requiere realizar ningún cambio? En el primer caso, se activa la función establecida para "Cambio permitido" en el pedido duplicado, tras lo cual este se traslada al estado 90-PROCESADO. Sin embargo, si surge un cambio no permitido, como en el ejemplo del Código de Términos de Comercio, el estado del pedido duplicado se ajusta a 50-VERIFICACIÓN-OFICINA-CENTRAL.
¿Realizar cambios de forma automática y aún así mantener el control?
Un escenario de comparación puede ejecutarse manualmente o programarse en una cola de tareas. La premisa de la gestión de duplicados de EDI es que todos los cambios aprobados se procesen automáticamente, sin intervención humana. Solo ante cambios no autorizados, un empleado puede detectarlos. En tal caso, el empleado puede activar manualmente nuevamente el escenario de comparación. Esto abrirá una pantalla de comparación donde el empleado podrá examinar los valores originales y los nuevos. Basándose en esta información, el empleado, solo o en consulta con el cliente, decidirá si realizar o no el cambio.