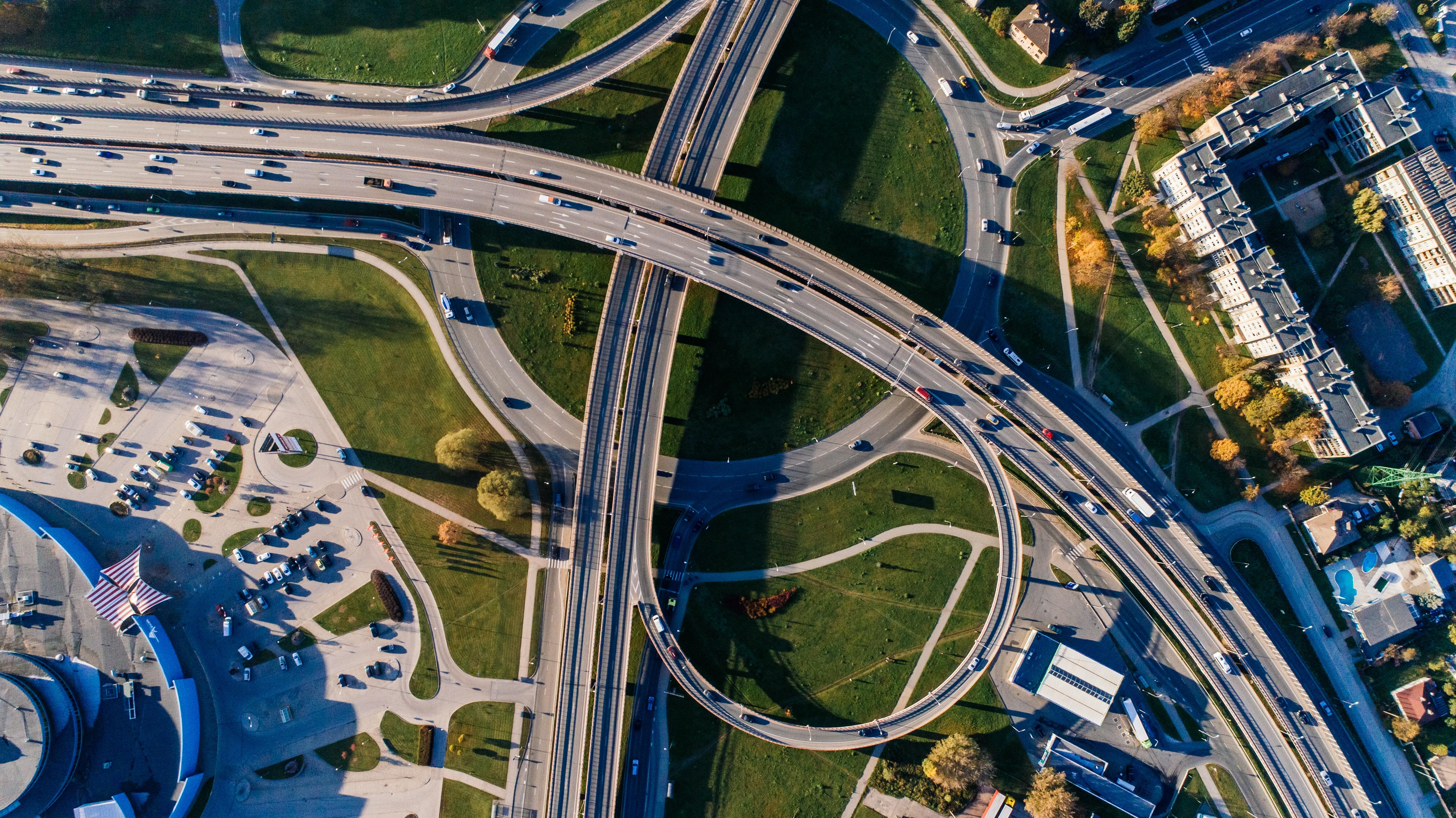¿Envías correos a múltiples destinatarios en diferentes correos electrónicos? Prueba los grupos de correo.
22 sept. 2022
5 min de lectura
Para alcanzar el éxito en el ámbito de la logística, es de suma importancia garantizar que toda la información llegue puntualmente a su destino correcto. Mantener a tus clientes y, por extensión, a todas las partes interesadas debidamente informadas es una prioridad constante. Esto incluye las notificaciones automáticas por correo electrónico, ya sean sencillos comprobantes de envío, confirmaciones de entregas o informes de inventario. Resulta esencial que estos documentos lleguen a las manos adecuadas, ya sea a una sola persona o a múltiples destinatarios, que pueden ser 10 o incluso 100.
Por este motivo, se han desarrollado los grupos de correo, donde todos los contactos por correo se cargan automáticamente desde la fuente de tu elección y se les envía un mensaje, lo que te permite concentrarte en otros procesos que fortalecen tu empresa.
¿Qué hace que la funcionalidad de los grupos de correo sea tan poderosa?
La fortaleza de los grupos de correo en 3PL Dynamics reside en su versatilidad en cuanto a la fuente de datos, la cual se combina con nuestra sólida gestión documental ya existente. Todo lo que necesitas hacer es asociar a una parte interesada con un "tipo de persona". Esto puede ser un cliente, un proveedor, un transportista o cualquier otro tipo de contacto que deseas. Automáticamente, esta persona recibirá toda la información necesaria en el momento que consideres relevante.
Configuración de los grupos de correo en 7 pasos
¿Suena ideal, verdad? Pero, ¿Cómo puedes configurar esto tu mismo en tan solo 7 pasos? Para ayudarte a empezar rápidamente, hemos preparado un manual que contiene toda la información necesaria para configurar un sistema de correo electrónico automatizado avanzado. Este sistema se activa a través de la plantilla de estado de un documento.
Antes de comenzar
Hemos simplificado al máximo el manual, aunque es importante tener en cuenta que se requiere un conocimiento básico de Business Central para lograr el éxito. Si te encuentras con alguna duda, te sugerimos que no continúes con el manual y, en su lugar, consultes a un colega o nos contactes en info@elevate-it.es.
Antes de implementar cualquier cambio en PROD, te sugerimos que lo pruebas primero en RAPP.
Paso 1: Creación del paso
Dirígete a "Pasos" y crea un nuevo paso. Asigna un nombre claro y anótalo para futuras referencias. Después, haz clic en "Funciones" en la cinta de opciones y selecciona "Función". Agrega la siguiente información:
- Tipo de objeto: Función
- Id de objeto: 11154868
- Id. de función: 7
A continuación, haz clic en
el número de parámetro subrayado y agrega los parámetros adecuados. Finalmente, deja el parámetro "SMTP_BACKGROUND" en blanco.
Paso 2: Preparación de la plantilla de estado
Accede a "Plantillas de estado" y elige el tipo de orden correspondiente. Selecciona el estado en el que deseas activar el correo electrónico, por ejemplo,
"50-Servicios" y agrega un nuevo parámetro. Selecciona Id. objecto "11172845" y Id. función "67", luego guarda la fila. Haz clic en "sí" en la columna de parámetros.
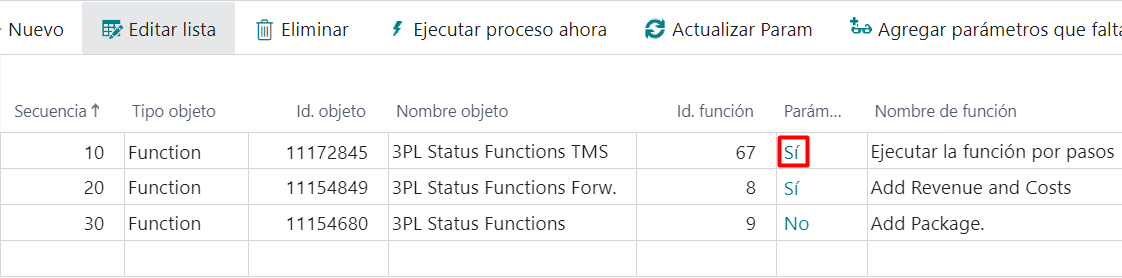
A continuación, agrega el valor del código del paso que creamos en el paso anterior.
Paso 3: Creación de códigos de socio
Ve a "Socios" y crea nuevos códigos de socio. Selecciona la tabla de origen correcta para cada código de socio nuevo en "Tipo de socio" (obligatorio) y "Tipo de socio vinculado" (si es necesario).
Completa el código de socio del paso 1 en los parámetros del paso, si aún no
lo has hecho.
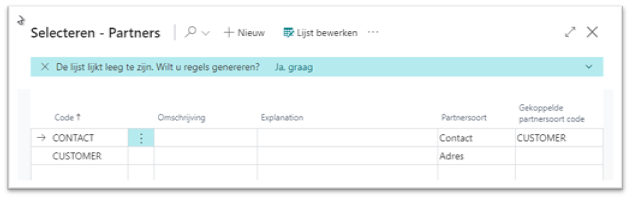
Paso 4: Configuración de la plantilla de WMS-Party
Accede a "PLantilla de WMS-Party" y crea un nuevo código a través de la
cinta de opciones. En la subpágina de WMS-PArty , selecciona la plantilla que acabas de crear. En nuestro caso, usamos el
tipo de orden como referencia.
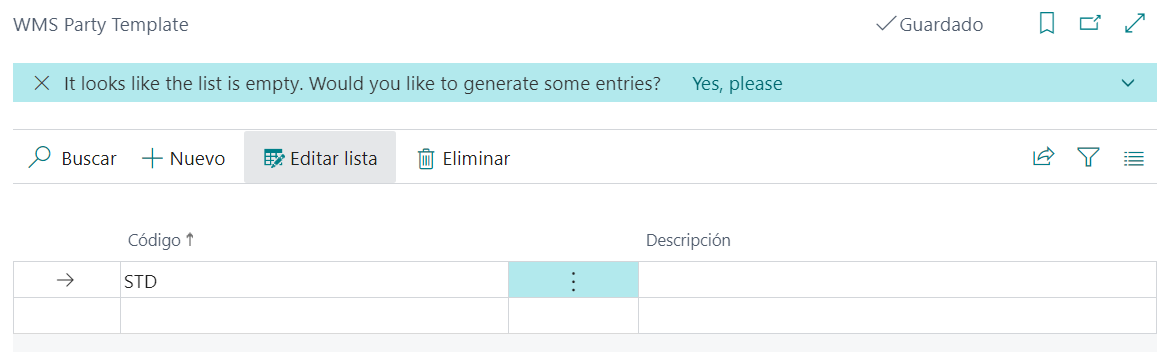
Llena los campos de código de socio en la plantilla de Party que mejor se adapten a tu objetivo.

Paso 5: Inicialización en el tipo de orden
Ver a "Tipo de orden" y selecciona el tipo de orden correspondiente. Haz clic en
"editar" en la cinta de opciones y selecciona la "PLantilla WMS-Party"
creada en el Paso 4 bajo "Código de plantilla de socio".
Paso 6: ¡Prueba!
¡Felicidades! La
mayoría de las configuraciones ya están completas; solo necesitas probar la funcionalidad y actualizar tu base de datos para que esta nueva funcionalidad tenga la información necesaria y funcione.
Crea una nueva orden del tipo que hemos utilizado en estos pasos, por ejemplo, "STD". Si está habilitado, la ventana "Socio" ahora debería mostrar todos los códigos de socio que has creado, junto con la información general de cada socio. Luego, activa el estado en el que configuramos el paso para que se active.
Si todo ha ido bien, deberías ver un formulario de correo electrónico basado en tu plantilla de correo electrónico, donde deberás completar la "dirección de destino" con la(s) dirección(es) de correo electrónico del código de socio que seleccionaste en el Paso 1.
Paso 7: Últimos detalles
Si has podido probar todas las funciones con éxito, no olvides habilitar el parámetro "SMTP_BACKGROUND" si deseas esa funcionalidad.
Además, hay un detalle final que se pasa por alto. Al ingresar direcciones de correo electrónico en los datos maestros, a menudo se pueden agregar múltiples direcciones separadas por un ";" (ten en cuenta el espacio) como separador entre las direcciones de correo electrónico.
En la tarjeta de dirección, también puedes encontrar algo especial, ya que puedes configurar cada código de socio individual con su persona de contacto designada basada en esa dirección:
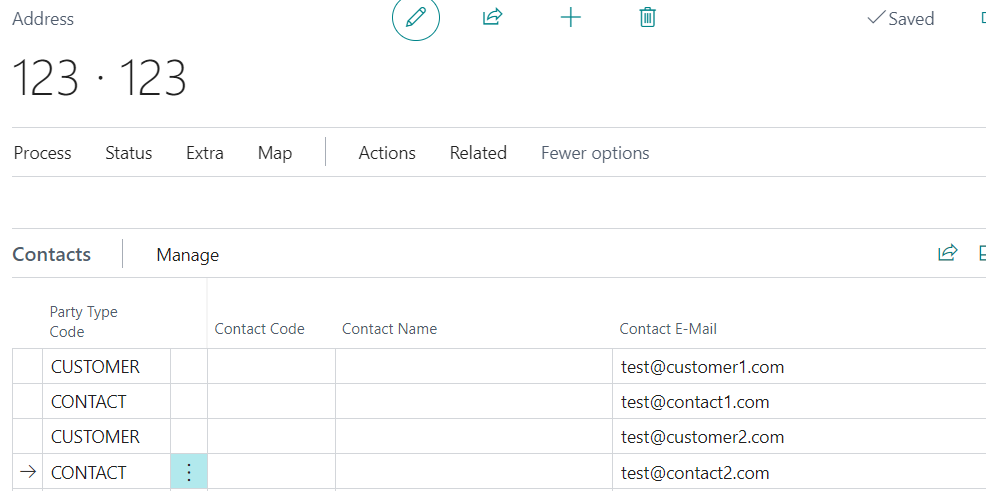
Descarga la guía paso a paso:
¿Quieres comenzar con los grupos de correo? Descarga la guía paso a paso aquí. Así siempre la tendrás a mano. ¿Necesitas ayuda? No dudes en contactarnos en info@elevate-it.es. Nuestros compañeros están encantados para ayudarte.